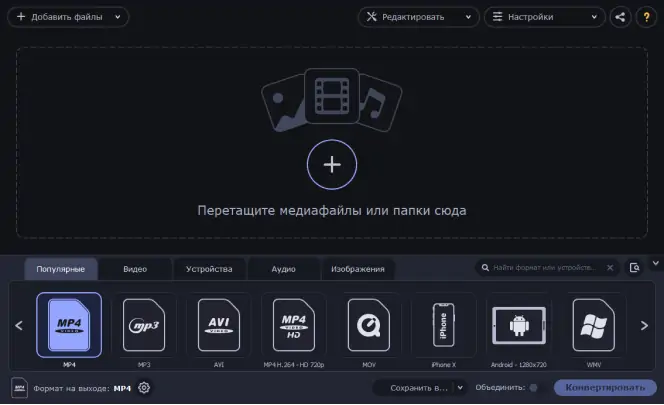
Сегодня мы все чаще записываем видео наших родных и близких моментов с помощью цифровых устройств. Однако, иногда возникают проблемы при воспроизведении или сохранении этих видеофайлов. Одна из самых распространенных ошибок — невозможность записать видео на компьютер в формате MP4.
Основная причина этой проблемы заключается в отсутствии необходимых кодеков для работы с форматом MP4. Кодеки — это специальные программы, отвечающие за кодирование и декодирование видео. Если подобные программы не установлены на компьютере, то будут возникать сложности с записью и воспроизведением видеофайлов в формате MP4.
Чтобы исправить эту проблему, вам потребуется установить необходимые кодеки. Один из самых популярных и удобных способов сделать это — использовать бесплатные программы-конвертеры, которые предлагают установить нужные кодеки автоматически. Это позволит вам записывать и воспроизводить видео в любом формате, включая MP4, без ограничений и проблем.
Кроме того, чтобы избежать проблем с записью видео в формате MP4 в будущем, рекомендуется обновлять видеоплееры и программы для работы с видео регулярно. Они часто выпускают обновления, которые включают в себя новые кодеки и исправления ошибок. Также полезно проверять наличие необновленных драйверов для вашей видеокарты, так как они могут быть причиной неполадок при записи видео.
Следуя этим советам, вы сможете исправить проблему с записью видео на компьютере в формате MP4 и наслаждаться просмотром ваших самых ярких моментов с близкими и друзьями.
Проблемы при записи видео
Когда дело касается записи видео на компьютер, могут возникнуть некоторые проблемы, которые могут затруднить или даже прекратить процесс. Вот некоторые распространенные проблемы, с которыми вы можете столкнуться при записи видео в формате mp4.
1. Проблемы с кодеками. Видео в формате mp4 может быть закодировано с помощью различных кодеков, и если на вашем компьютере отсутствует необходимый кодек, вы не сможете воспроизвести или записать видео в этом формате. Решением проблемы может быть установка недостающего кодека или использование программного обеспечения, которое поддерживает различные кодеки видео.
2. Недостаточное место на жестком диске. Запись видео в формате mp4 может занимать много места на жестком диске компьютера, особенно если вы записываете видео высокого разрешения или с длительностью. Если у вас заканчивается место на жестком диске, вам может потребоваться освободить некоторое пространство или использовать внешний накопитель для записи видео.
3. Проблемы с программным обеспечением. Иногда проблема может быть связана с программным обеспечением, которое вы используете для записи видео. Некоторые программы могут работать нестабильно или иметь ограничения по форматам видео, которые они поддерживают. В этом случае вы можете попробовать использовать другую программу для записи видео или обновить текущее программное обеспечение до последней версии.
4. Проблемы со звуком. Иногда при записи видео в формате mp4 могут возникать проблемы с звуком. Звук может быть слишком тихим, искаженным или отсутствовать вообще. В этом случае проблема может быть связана с микрофоном, настройками записи звука или кодеками звука. Проверьте настройки звука и кодеки, чтобы убедиться, что они соответствуют требованиям вашего видео.
5. Проблемы с интернет-соединением. Если вы записываете видео с помощью веб-камеры или другого устройства, которое использует интернет-соединение, проблема может быть связана с нестабильным или медленным интернет-соединением. Это может привести к проблемам с записью видео или низкому качеству записи. Улучшить интернет-соединение можно путем подключения к более стабильной сети Wi-Fi или использования проводного подключения.
Учитывая эти возможные проблемы, важно быть внимательным и провести проверку всех компонентов, прежде чем начать запись видео в формате mp4. Это позволит избежать проблем и получить высококачественное видео, которое может быть без проблем записано на ваш компьютер.
Видео не записывается
Если вы столкнулись с проблемой, когда видео не записывается на вашем компьютере в формате mp4, есть несколько вариантов решения этой проблемы.
1. Проверьте наличие свободного места на жестком диске компьютера. Если на диске нет достаточного количества свободного места, запись видео может прерываться или не происходить вовсе.
2. Убедитесь, что вы используете надежное программное обеспечение для записи видео. Переустановите программу или попробуйте использовать другую.
3. Проверьте наличие обновлений для вашей операционной системы и программ, используемых для записи видео. Устаревшие версии программ могут вызывать проблемы с записью видео.
4. Проверьте наличие обновлений для драйверов вашей видеокарты. Устаревшие драйверы также могут приводить к проблемам с записью видео.
5. Возможно, проблема с записью видео вызвана конфликтом с другими программами, работающими на вашем компьютере. Попробуйте закрыть все ненужные программы перед началом записи.
6. Если ничего из вышеперечисленного не помогло, попробуйте записать видео в другом формате, например, AVI или MOV. Возможно, ваша программа для записи видео не поддерживает формат mp4 или имеет проблемы с его использованием.
| Проблема | Возможное решение |
| Недостаточно свободного места на диске | Освободите место на жестком диске компьютера |
| Ненадежное программное обеспечение для записи видео | Переустановите программу или попробуйте другую |
| Устаревшая версия операционной системы или программ | Установите обновления для операционной системы и программ |
| Устаревшие драйверы видеокарты | Установите обновления для драйверов видеокарты |
| Конфликт с другими программами | Закройте все ненужные программы перед записью видео |
| Проблемы с форматом mp4 | Попробуйте записать видео в другом формате |
Запись прерывается
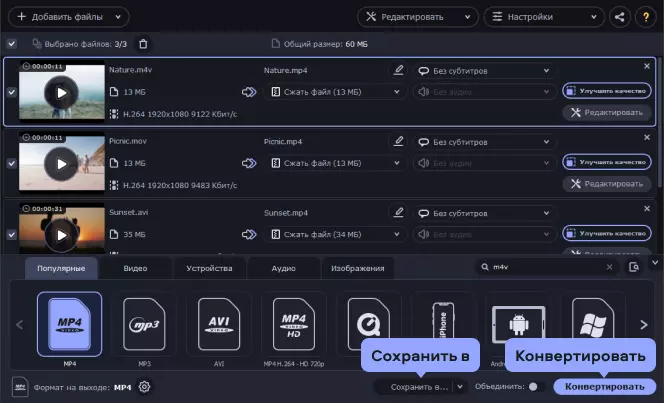
Если у вас возникают проблемы с прерыванием записи видео в формате mp4 на вашем компьютере, есть несколько вещей, которые стоит проверить:
- Убедитесь, что у вас достаточно свободного места на жестком диске. Если на вашем компьютере закончилось место, запись видео может прерываться. Очистите жесткий диск от ненужных файлов или перенесите часть данных на другой носитель.
- Проверьте, есть ли какие-либо программы или процессы, которые могут запускаться автоматически и конфликтовать с записью видео. Некоторые антивирусные программы или программы резервного копирования могут автоматически начинать работу при записи видео и прерывать ее. Закройте все ненужные программы перед началом записи.
- Убедитесь, что у вас установлены последние обновления операционной системы и драйверов видеокарты. Устаревшие версии программного обеспечения и драйверов могут приводить к проблемам с записью видео. Обновите все необходимые программы и драйверы на вашем компьютере.
- Проверьте наличие конфликтов с другими установленными программами. Некоторые программы могут вызывать конфликты с функцией записи видео, что может приводить к ее прерыванию. Попробуйте временно отключить все другие программы и проверить запись видео снова.
- Проверьте наличие проблем с вашими устройствами записи и ввода. Правильно подключите и настройте вашу видеокамеру или другое устройство записи, чтобы убедиться, что они работают корректно. Попробуйте использовать другое устройство записи для проверки.
- При возникновении проблем с записью видео в формате mp4, попробуйте использовать другие программы для записи. Некоторые программы могут быть более совместимы с вашей системой и оборудованием, что может помочь избежать прерывания записи видео.
Если после всех этих проверок проблема с прерыванием записи видео в формате mp4 все еще не решена, рекомендуется обратиться к специалисту или службе поддержки производителя вашего компьютера или программного обеспечения для получения дальнейшей помощи и решения проблемы.
Качество записи низкое
Если качество записи видео на вашем компьютере в формате MP4 низкое, возможно, есть несколько причин:
1. Низкие настройки камеры или захвата видео: Проверьте настройки вашей камеры или программы для захвата видео. Убедитесь, что выбрана наивысшая доступная разрешающая способность и качество съемки. Измените настройки, если это возможно, и повторите запись.
2. Недостаток света: Недостаточное освещение может привести к низкому качеству видео. Попробуйте снимать в хорошо освещенных помещениях или использовать дополнительные источники света, чтобы улучшить качество изображения.
3. Проблемы с кодеками: Проверьте, установлены ли на вашем компьютере необходимые кодеки для воспроизведения и записи MP4. Если нет, попробуйте установить последние версии кодеков или воспользуйтесь альтернативной программой для кодирования видео в MP4.
4. Низкая производительность компьютера: Если ваш компьютер не имеет достаточных ресурсов (процессора, оперативной памяти), чтобы обрабатывать видео высокого качества, это может привести к низкому качеству записи. В этом случае, попробуйте закрыть все ненужные программы и процессы, чтобы освободить ресурсы компьютера.
Примечание: Некоторые из перечисленных решений могут потребовать дополнительных знаний и навыков. Если у вас возникли сложности, рекомендуется обратиться за помощью к специалисту или воспользоваться онлайн-ресурсами с инструкциями и руководствами.
Решение проблем
- Убедитесь в наличии свободного места на жестком диске компьютера. Недостаток места может привести к проблемам при записи видео.
- Проверьте наличие обновлений для программы, которую вы используете для записи видео. Установка последних версий может решить возможные проблемы.
- Проверьте настройки программы записи видео. Убедитесь, что выбран формат записи в mp4 и что настройки соответствуют вашим потребностям.
- Проверьте наличие неисправностей в оборудовании. Убедитесь, что камера или другое устройство для записи видео работает корректно.
- Попробуйте использовать альтернативную программу для записи видео. Это поможет определить, является ли проблема программной или связанной с оборудованием.
- Обратитесь к документации или технической поддержке программы записи видео. Они могут помочь вам найти решение для конкретной проблемы.
Проверка работы камеры

Если у вас возникли проблемы с записью видео на компьютер в формате MP4, первым шагом решения проблемы может быть проверка работы камеры. Вот несколько шагов, которые помогут вам определить, работает ли камера правильно:
1. Проверьте подключение камеры:
Убедитесь, что камера правильно подключена к компьютеру. Проверьте, что кабель подключения надежно вставлен в порт USB или другой соответствующий порт. Если у вас есть внешняя камера, убедитесь, что она подключена к компьютеру и включена.
2. Проверьте настройки камеры:
Откройте программу или приложение, которое вы используете для записи видео. Проверьте настройки камеры в этом программном обеспечении. Убедитесь, что выбрана правильная камера и что ее настройки не конфликтуют с другими приложениями или устройствами.
3. Перезапустите компьютер и камеру:
Иногда простое перезапуск может помочь устранить неполадки. Перезагрузите компьютер и камеру, чтобы обновить настройки и программное обеспечение.
4. Обновите драйверы камеры:
Проверьте, есть ли обновления для драйверов вашей камеры. Обычно вы можете найти их на официальном сайте производителя камеры. Установка последних обновлений может решить проблемы совместимости и улучшить работу камеры.
5. Проверьте наличие вирусов:
Некоторые вредоносные программы могут вызывать проблемы с работой камеры. Установите и запустите антивирусное программное обеспечение для проверки на наличие вирусов и удаления их, если они обнаружены.
6. Обратитесь к специалисту:
Если после выполнения этих шагов проблема не решена, есть вероятность, что причина может быть в аппаратном оборудовании или других сложных факторах. В этом случае рекомендуется обратиться к специалисту для дополнительной помощи и диагностики проблемы.
Проверка работы камеры — важный шаг в решении проблемы с записью видео на компьютер. Следуйте указанным выше шагам, чтобы убедиться, что ваша камера работает исправно, и продолжайте искать решения для других возможных причин проблемы.
Освобождение места на жестком диске
Если у вас возникла проблема с записью видео в формате mp4 на ваш компьютер, одной из возможных причин может быть недостаток свободного места на жестком диске. Чтобы исправить эту проблему и освободить место, вы можете выполнить следующие действия:
- Удалить ненужные файлы и папки. Просмотрите содержимое вашего жесткого диска и удалите все файлы и папки, которые вам больше не нужны. Убедитесь, что вы не удаляете важные файлы, сделайте резервную копию перед удалением.
- Очистить корзину. Удаленные файлы обычно перемещаются в корзину операционной системы. Чтобы освободить место, необходимо очистить корзину. Найдите значок корзины на рабочем столе или в меню «Пуск», щелкните правой кнопкой мыши и выберите «Очистить корзину».
- Удалить временные файлы. На вашем компьютере могут накапливаться временные файлы, которые занимают место на жестком диске. Чтобы их удалить, откройте проводник, введите в адресной строке «%temp%» (без кавычек) и нажмите клавишу Enter. Откроется папка с временными файлами, выделите все файлы и папки и удалите их.
- Очистить кэш браузера. Если вы часто пользуетесь интернетом, браузер может хранить временные файлы и кэш, что также занимает место на жестком диске. В настройках вашего браузера найдите раздел «Очистка данных» или «Очистка кэша», выберите временные файлы и нажмите кнопку «Очистить».
После выполнения этих действий вы должны освободить место на жестком диске и снова иметь возможность записывать видео в формате mp4. Если проблема не устранена, попробуйте обратиться за помощью к технической поддержке компьютера или операционной системы.
Обновление драйверов камеры
Проблемы с записью видео в формате mp4 на компьютере могут быть связаны с устаревшими драйверами камеры. Обновление драйверов может решить эту проблему и позволить вам записывать видео без сбоев.
Следуйте этим шагам для обновления драйверов камеры:
1. Откройте устройство Управление устройствами.
2. Разверните раздел «Камеры» или «Видеозахват».
3. Найдите вашу камеру в списке устройств.
4. Щелкните правой кнопкой мыши на камере и выберите «Обновить драйвер».
5. Выберите «Автоматический поиск обновленного драйвера».
6. Подождите, пока система найдет и установит обновленный драйвер камеры.
7. Перезагрузите компьютер, чтобы изменения вступили в силу.
После обновления драйвера камеры попробуйте записать видео в формате mp4. Если проблема остается, попробуйте также обновить программное обеспечение, которое вы используете для записи видео, или проверьте наличие обновлений операционной системы.
Обновление драйверов камеры может решить множество проблем с записью видео. Не забудьте проверить наличие обновлений регулярно, чтобы обеспечить надежную работу вашей камеры и избежать возможных проблем в будущем.
Использование альтернативных программ
Если у вас возникают проблемы с записью видео в формате mp4 на компьютере, вы можете воспользоваться альтернативными программами. Вот несколько популярных программ, которые могут помочь в этой ситуации:
- HandBrake: Это бесплатная и открытая программа, которая позволяет конвертировать видео в различные форматы, включая mp4. HandBrake имеет простой и понятный интерфейс, и вы можете легко настроить параметры конвертации в соответствии со своими потребностями.
- Freemake Video Converter: Это еще одна бесплатная программа, которая поддерживает множество форматов видео, включая mp4. Freemake Video Converter также имеет простой интерфейс и предлагает широкий спектр функций, таких как редактирование видео и добавление эффектов.
- Any Video Converter: Эта программа может конвертировать видео в различные форматы, включая mp4, а также записывать видео с экрана компьютера. Any Video Converter имеет простой и интуитивно понятный интерфейс, и вы можете выбрать нужные параметры перед конвертацией.
Выберите программу, которая вам больше всего нравится, скачайте ее с официального сайта и установите на свой компьютер. Затем откройте программу, выберите нужный видеофайл и настройте параметры конвертации в формат mp4. После этого нажмите кнопку «Конвертировать» или «Сохранить», и программа начнет процесс записи видео в формате mp4.
