
Современная жизнь без компьютера кажется невозможной. Тем более, когда у вас возникают неполадки и ваш компьютер перестает откликаться на ваши команды. Но не паникуйте! Мы подготовили для вас простую инструкцию, как вернуть действие на компьютере.
Первое, что вам нужно сделать — это проверить подключение всех кабелей и убедиться, что ваш компьютер включен. Если все кабели в порядке, попробуйте перезагрузить систему. Для этого нажмите кнопку «Пуск» в левом нижнем углу экрана, выберите пункт «Выключить компьютер» и нажмите «Перезагрузить».
Если перезагрузка не помогла, то вам следует проверить наличие вирусов на вашем компьютере. Установите на свое устройство антивирусное программное обеспечение и выполните полное сканирование системы. Если вирусы найдены, удалите их и перезагрузите компьютер.
Также возможно, что ваши драйвера устарели или повреждены. Для их обновления или переустановки перейдите в меню «Устройства и драйверы» в настройках вашего компьютера. Если вам необходимо обновить драйвер для определенного устройства, найдите его на официальном сайте производителя и выполните установку.
Не забывайте регулярно очищать кэш и временные файлы на вашем компьютере. Это поможет улучшить его производительность и вернуть действие. Для этого нажмите клавиши WIN + R, введи команду «%temp%» (без кавычек) и нажмите Enter. Удалите все файлы в открывшемся окне.
В данной статье мы предоставили вам простые и эффективные решения для восстановления действий на вашем компьютере. Постепенно следуйте нашей инструкции и ваш компьютер вернется к жизни. Удачи!
Установите антивирусное ПО
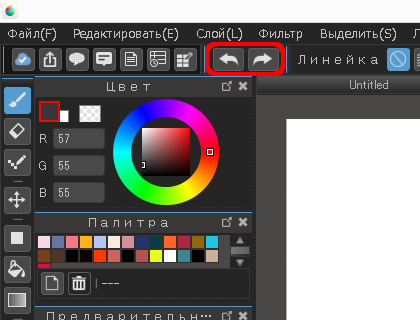
Для защиты вашего компьютера от вредоносных программ и вирусов крайне важно установить антивирусное программное обеспечение (ПО). Антивирусная программа поможет вам обнаружить и удалить потенциально опасные файлы, защитит вашу систему от атак и предотвратит утечку ваших личных данных. Множество различных антивирусных программ доступны на рынке, и вы можете выбрать ту, которая наиболее соответствует вашим требованиям и бюджету.
Чтобы установить антивирусное ПО, следуйте инструкциям, предоставленным производителем программы. Обычно вы должны скачать установочный файл с веб-сайта разработчика, а затем запустить его на вашем компьютере. Следуйте простым шагам мастера установки, выбирая предпочтительные параметры. После установки, обновите базы антивирусных программ, чтобы быть уверенным в их актуальности. Регулярно проверяйте свою систему на наличие вредоносных программ и следуйте советам антивирусной программы для разрешения обнаруженных угроз.
Помимо установки антивирусного ПО, не забывайте про актуализацию операционной системы и других программ, установленных на вашем компьютере. Обновление программного обеспечения помогает заполнить уязвимости, которые могут быть использованы злоумышленниками.
Загрузка антивирусной программы

- Откройте ваш веб-браузер.
- Перейдите на официальный сайт выбранной антивирусной программы. Например, https://www.avast.com/.
- На главной странице сайта найдите раздел «Загрузка» или «Скачать» и перейдите в него.
- Выберите версию антивирусной программы, подходящую для вашей операционной системы. Например, для Windows выберите «Скачать для Windows».
- Нажмите на кнопку загрузки, чтобы начать скачивание файла установки антивирусной программы.
- Подождите, пока файл скачается на ваш компьютер. Время загрузки зависит от скорости вашего интернет-соединения.
- Когда загрузка завершится, найдите скачанный файл на вашем компьютере. Обычно файлы загрузок сохраняются в папке «Загрузки» или «Downloads».
- Щелкните правой кнопкой мыши на скачанный файл и выберите «Запустить» или «Установить» в контекстном меню.
- Следуйте инструкциям мастера установки антивирусной программы. Обычно вам будет предложено принять лицензионное соглашение и выбрать дополнительные настройки.
- После завершения установки антивирусная программа будет готова к использованию. Запустите программу и выполните первоначальную настройку.
Теперь, когда вы установили антивирусную программу на свой компьютер, регулярно обновляйте ее и сканируйте вашу систему, чтобы обнаружить и удалить вредоносные программы.
Установка антивирусного ПО
Шаг 1: Выберите надежное антивирусное ПО. Существует множество платных и бесплатных вариантов, исследуйте их функции и отзывы пользователей, чтобы выбрать подходящую программу.
Шаг 2: Перейдите на официальный сайт антивирусной программы. Обычно на сайте будет доступна загрузка установочного файла.
Шаг 3: Загрузите установочный файл антивирусного ПО на ваш компьютер. Обычно вы можете сделать это, щелкнув по ссылке загрузки на официальном сайте.
Шаг 4: Откройте установочный файл. Чтобы начать процесс установки, дважды щелкните по файлу или нажмите на него правой кнопкой мыши и выберите «Открыть».
Шаг 5: Следуйте инструкциям мастера установки. В процессе установки вам может быть предложено согласиться с лицензионным соглашением, выбрать опции или настроить параметры. Внимательно прочтите и следуйте указаниям на экране.
Шаг 6: Дождитесь завершения установки. Во время установки антивирусного ПО может потребоваться некоторое время. Подождите, пока процесс не завершится полностью.
Шаг 7: После завершения установки будет рекомендовано выполнить обновление базы данных вирусных определений. Согласитесь на обновление, чтобы обеспечить максимальную защиту от новых угроз.
Шаг 8: После установки и обновления антивирусного ПО перезагрузите компьютер. Это поможет активировать программу и обеспечить надежную защиту.
Теперь ваш компьютер будет защищен от различных вредоносных программ и вирусов. Регулярно проверяйте систему на наличие угроз и обновляйте антивирусное ПО для поддержания максимального уровня защиты.
Запуск и настройка антивирусной программы
Чтобы запустить антивирусную программу, найдите ярлык на рабочем столе или в меню «Пуск». Щелкните по нему дважды, чтобы открыть программу.
После запуска антивирусной программы вам потребуется выполнить некоторые настройки. Они могут включать в себя установку обновлений, настройку сканирования и настройку режимов работы. Внимательно прочитайте инструкции программы и следуйте ее рекомендациям.
Чтобы обеспечить непрерывную защиту, рекомендуется настроить автоматическое обновление антивирусных баз данных. Это позволит программе быть в курсе самых последних угроз и обезопасит ваш компьютер от новых вирусов.
Также рекомендуется регулярно проводить сканирование вашей системы на наличие вредоносных программ. В антивирусной программе обычно есть функция сканирования, которая позволяет найти и удалить вирусы и другие угрозы.
Не забывайте обновлять антивирусную программу регулярно, чтобы быть защищенным от новых вирусов и угроз.
Следуя этим простым инструкциям по запуску и настройке антивирусной программы, вы сможете сделать свой компьютер более защищенным от угроз и возвратить ему полноценное действие.
Проверьте наличие вирусов
Чтобы проверить наличие вирусов на вашем компьютере, рекомендуется использовать антивирусное программное обеспечение. Существует множество бесплатных и платных антивирусных программ, которые могут сканировать вашу систему и обнаруживать вредоносные программы.
При выборе антивирусной программы обратите внимание на ее рейтинг, отзывы пользователей и функциональные возможности. Установите выбранную антивирусную программу на ваш компьютер и запустите ее. Выполните полное сканирование системы, чтобы обнаружить и удалить вирусы, если они есть.
Помимо использования антивирусного программного обеспечения, рекомендуется также регулярно обновлять операционную систему и другие установленные программы. Обновления содержат патчи безопасности, которые могут закрыть уязвимости и предотвратить атаки вредоносных программ.
Важно! Всегда будьте внимательны при скачивании файлов из интернета и открывании вложений в электронных письмах. Избегайте посещения подозрительных веб-сайтов и нажатия на подозрительные ссылки.
Регулярная проверка компьютера на вирусы
- Установите надежное антивирусное программное обеспечение. Выберите известную компанию и загрузите антивирусное программное обеспечение с официального сайта. Установка может занять некоторое время, но это важный шаг для защиты компьютера.
- Планируйте регулярные проверки. Для обеспечения оптимальной безопасности рекомендуется установить еженедельное или ежемесячное расписание проверок. Такой подход поможет предотвратить вредоносные программы и другие угрозы до того, как они нанесут значительный ущерб системе.
- Запускайте полную проверку системы. Антивирусное программное обеспечение обычно предлагает возможность проводить как полные, так и сокращенные проверки. Для достижения максимальной эффективности и точности рекомендуется выбирать полные проверки, которые сканируют все файлы на компьютере.
- Обновляйте антивирусное программное обеспечение и определения вредоносных программ. Регулярно обновляйте свое антивирусное программное обеспечение, чтобы быть защищенным от новых и возникновения уже известных угроз. Проверьте настройки программы, чтобы убедиться, что автоматические обновления включены.
- Периодически проверяйте важные файлы и папки отдельно. Некоторые файлы и папки могут быть особенно приемлемыми для вредоносной активности. Включите их в список проверяемых объектов и устанавливайте отдельные проверки для более глубокого сканирования.
- Анализируйте результаты проверки и принимайте соответствующие меры. После каждой проверки просмотрите отчеты о найденных угрозах. Если обнаружены вирусы или вредоносные программы, следуйте инструкциям антивирусного программного обеспечения для удаления или карантина найденных угроз.
Следование этой инструкции поможет вам регулярно проверять компьютер на вирусы и обеспечивать его безопасность. Помните, что регулярные проверки необходимы для минимизации рисков и сохранения работоспособности вашей системы.
Проверка системных файлов на целостность
Если у вас возникли проблемы с работой компьютера, такие как вылеты приложений, неожиданные зависания или ошибки системы, возможно, причина кроется в поврежденных или вредоносных системных файлах. Для проверки целостности файлов операционной системы можно воспользоваться специальной утилитой.
1. Откройте командную строку, нажав клавишу Win + R и введя команду «cmd».
2. В командной строке введите команду «sfc /scannow» и нажмите Enter.
3. Утилита начнет проверку целостности системных файлов. Этот процесс может занять некоторое время.
4. По завершению проверки вы получите информацию о состоянии системных файлов. В случае, если утилита обнаружит поврежденные файлы, она попытается восстановить их автоматически.
Важно отметить, что выполнение данной операции может потребовать прав администратора. Убедитесь, что вы вошли в систему с правами администратора перед выполнением данной команды.
Если утилита не смогла восстановить поврежденные файлы или вы хотите убедиться в их целостности вручную, вы можете воспользоваться другим способом:
- Откройте командную строку от имени администратора, как описано выше.
- Введите команду «dism /online /cleanup-image /restorehealth» и нажмите Enter.
- Утилита DISM (Deployment Image Servicing and Management) начнет сканирование и восстановление поврежденных файлов образа системы.
- По завершению работы DISM перезагрузите компьютер и проверьте работу системы.
Проверка системных файлов на целостность может помочь исправить множество проблем с работой компьютера. Если после проведения этих действий проблемы не исчезли, рекомендуется обратиться за помощью к специалистам или в службу поддержки операционной системы.
Удалите ненужные программы и файлы
Чтобы вернуть действие на своем компьютере, важно избавиться от ненужных программ и файлов, которые могут замедлять его работу. Вот несколько простых шагов, которые помогут вам освободить место на жестком диске и улучшить производительность вашего компьютера:
|
1. Удалите программы, которые вы больше не используете Определите, какие программы вам больше не нужны, и удалите их. Для этого откройте меню «Пуск», выберите «Панель управления» и затем «Установка и удаление программ». Откроется список всех установленных программ, где вы сможете выбрать те, которые хотите удалить. После этого следуйте инструкциям на экране, чтобы деинсталлировать выбранные программы. |
|
2. Очистите временные файлы Временные файлы занимают место на вашем жестком диске и могут замедлить работу компьютера. Чтобы удалить их, откройте меню «Пуск», выберите «Компьютер» и щелкните правой кнопкой мыши по диску, на котором установлена операционная система (обычно это диск C:). В появившемся контекстном меню выберите «Свойства» и перейдите на вкладку «Общие». В разделе «Дисковое пространство» нажмите кнопку «Очистить диск». Выберите файлы, которые вы хотите удалить, и нажмите кнопку «ОК». |
|
3. Удалите временные файлы интернета Временные файлы интернета также могут занимать много места на вашем компьютере и замедлять его работу. Чтобы удалить их, откройте браузер и перейдите в его настройки. В разделе «Приватность» или «История» найдите опцию «Очистить историю» или «Удалить временные файлы». Выберите все соответствующие файлы и нажмите кнопку «ОК», чтобы удалить их. |
|
4. Удалите ненужные файлы и папки Просмотрите содержимое вашего компьютера и удалите ненужные файлы и папки. Вы можете открыть проводник Windows, перейти к нужной папке и удалить все ненужное. Уделите особое внимание папке «Загрузки», так как она может занимать много места на вашем жестком диске. |
Очистка жесткого диска от временных файлов
Временные файлы, которые накапливаются на жестком диске, могут занимать значительное количество места и замедлять работу компьютера. Чтобы очистить жесткий диск от этих файлов, следуйте этой простой инструкции:
- Откройте Проводник, щелкнув на пиктограмме папки на рабочем столе или нажав сочетание клавиш Win + E.
- Выберите жесткий диск, который вы хотите очистить, обычно это диск C.
- Щелкните правой кнопкой мыши на выбранном диске и выберите «Свойства» в контекстном меню.
- В открывшемся окне со свойствами диска выберите вкладку «Общие».
- В разделе «Общая информация» щелкните на кнопке «Очистить диск».
- Подождите, пока операционная система проанализирует диск и отобразит список файлов, предлагаемых к удалению.
- Поставьте галочку рядом с категорией «Временные файлы» или выберите отдельные файлы, которые вы хотите удалить.
- Щелкните на кнопке «OK», чтобы подтвердить удаление выбранных файлов.
- Подождите, пока процесс удаления временных файлов завершится.
После завершения процесса очистки жесткого диска от временных файлов вы заметите, что компьютер работает быстрее, а на диске освободилось дополнительное место.
Удаление программ, которые не используются
Компьютер со временем может накапливать большое количество программ, которые уже не используются. Это может приводить к замедлению работы, занимать лишнее место на жестком диске и ухудшить общую производительность системы. Чтобы избавиться от таких программ, следуйте инструкциям ниже.
- Откройте меню «Пуск» в левом нижнем углу экрана и выберите «Панель управления».
- В «Панели управления» найдите раздел «Программы» и выберите «Удаление программ».
- В открывшемся окне вы увидите список всех установленных программ на компьютере.
- Прокрутите список и найдите программу, которую хотите удалить. Вы также можете воспользоваться функцией поиска, чтобы найти программу быстрее.
- Щелкните на программе, чтобы выделить ее, а затем нажмите кнопку «Удалить» в верхней части списка.
- Появится окно с запросом подтверждения удаления программы. Прочтите информацию в окне внимательно и следуйте указаниям на экране.
- Дождитесь завершения процесса удаления. Это может занять несколько минут, в зависимости от размера программы.
- После завершения удаления программа будет полностью удалена с вашего компьютера.
Повторите эти шаги для каждой программы, которую вы хотите удалить. После удаления программы рекомендуется перезагрузить компьютер, чтобы применить изменения и очистить временные файлы.
Организация файлов на компьютере
1. Используйте систему папок и подпапок. Создание иерархии папок позволяет структурировать файлы по категориям, что упрощает их поиск и управление. Например, вы можете создать папки «Документы», «Изображения», «Видео» и дальше разделить их на подпапки в соответствии с тематикой или проектами.
2. Называйте файлы понятными и логичными именами. Если файлы имеют осмысленные имена, то вам будет проще находить нужный файл. Например, вместо «document1.docx» вы можете назвать файл «отчет_квартал_1_2020.docx».
3. Используйте метаданные и теги. В некоторых операционных системах вы можете добавлять метаданные, такие как теги или ключевые слова, к файлам. Это помогает классифицировать файлы и облегчает поиск в будущем. Например, вы можете добавить теги к изображениям, чтобы легко находить файлы по определенным категориям или теме.
4. Регулярно удаляйте и архивируйте старые файлы. Чем больше файлов на вашем компьютере, тем сложнее их найти. Периодически проводите «уборку» и удаляйте ненужные и устаревшие файлы. Также можно регулярно создавать архивы для старых файлов, чтобы сохранить их, но освободить место на жестком диске.
5. Используйте специальное программное обеспечение для организации файлов. Существуют различные программы и приложения, которые помогают организовать и управлять файлами на компьютере. Они предлагают различные функции, такие как быстрые поиск файлов, тегирование, автоматическую категоризацию и другие удобные инструменты.
Следуя этим рекомендациям, вы сможете легко находить и организовывать файлы на компьютере. Помните, что хорошая организация файлов является основой эффективной работы и сохранения ценной информации.
