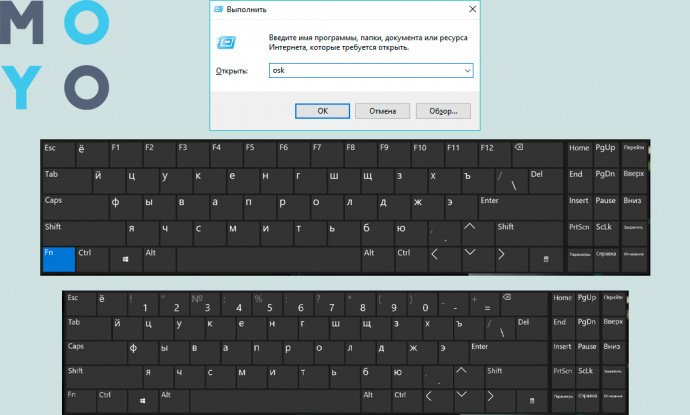
Клавиатура – это важнейшее устройство для работы на компьютере. Она позволяет нам вводить текст, управлять программами и совершать множество других действий. Однако иногда возникают ситуации, когда клавиатура выключена или не работает правильно. В этой статье мы подробно рассмотрим, как включить клавиатуру и приведем пошаговую инструкцию для решения данной проблемы.
Шаг 1: Проверьте физическое состояние клавиатуры. Убедитесь, что она подключена к компьютеру правильно. Возможно, кабель не вставлен до конца или вы его случайно отсоединили. Проверьте также состояние разъема. Если все в порядке, переходите к следующему шагу.
Шаг 2: Перезагрузите компьютер. Иногда простое обновление системы может помочь исправить проблемы с клавиатурой. Чтобы перезагрузить компьютер, нажмите кнопку питания и дождитесь полной выключки и включения системы. Если после перезагрузки проблема не исчезла, переходите к следующему шагу.
Шаг 3: Проверьте драйверы клавиатуры. Может быть, вам необходимо обновить или переустановить драйверы клавиатуры. Чтобы это сделать, откройте «Диспетчер устройств» и найдите раздел «Клавиатуры». Щелкните правой кнопкой мыши на своей клавиатуре и выберите «Обновить драйвер» или «Удалить устройство». Затем перезагрузите компьютер и драйверы должны быть установлены автоматически. Если проблема остается, переходите к следующему шагу.
Шаг 4: Подключите другую клавиатуру. Если ничто из вышеперечисленного не сработало, возможно, проблема в самой клавиатуре. Проверьте, работает ли другая клавиатура на вашем компьютере. Если она работает, значит, ваша старая клавиатура может быть повреждена или требует ремонта.
Если вы провели все эти шаги и проблема все еще не решена, вам, возможно, потребуется обратиться за помощью к специалисту или заменить клавиатуру на новую.
Шаг 1: Активируйте устройство

Прежде чем включить клавиатуру, убедитесь, что ваше устройство включено и работает правильно. Проверьте, что у вас есть доступ к экрану и возможность проводить операции с помощью других устройств, таких как мышь или тачпад.
Если устройство не активировано, включите его, следуя инструкциям производителя. Обычно для включения устройства достаточно нажать на кнопку питания или провести пальцем по экрану.
Убедитесь, что устройство находится в ответном состоянии и готово к работе. Если у вас возникли проблемы с активацией устройства, обратитесь к руководству пользователя или посетите сайт производителя для получения подробной информации.
Подключите устройство к источнику питания
Для этого выполните следующие действия:
- Ознакомьтесь с разъемами на задней или боковой панели вашего компьютера или другого устройства.
- Подключите один конец кабеля клавиатуры в разъем, предназначенный для этого. Обычно разъем имеет иконку, изображающую клавиатуру.
- Подсоедините другой конец кабеля клавиатуры в удобное для вас место на устройстве, которое требует подключения клавиатуры.
- Убедитесь, что кабель надежно подключен и фиксируется. При необходимости закрепите его дополнительно в соответствующем разъеме.
- Убедитесь, что источник питания, к которому подключена клавиатура, включен и обеспечивает достаточную мощность для правильной работы устройства.
После того, как вы подключите клавиатуру к источнику питания, вы готовы перейти к настройке и использованию клавиатуры на своем устройстве.
Включите устройство с помощью кнопки питания
Перед тем, как начать использование клавиатуры, необходимо включить устройство, на котором она будет использоваться. Для этого выполните следующие шаги:
Шаг 1: Найдите кнопку питания на вашем устройстве. Обычно она расположена на передней или верхней панели и имеет изображение включенной клавиатуры или символ включения/выключения.
Шаг 2: Нажмите и удерживайте кнопку питания в течение нескольких секунд, пока устройство не включится. Возможно, на экране появится логотип производителя или другая индикация работы устройства.
Шаг 3: Когда устройство полностью загрузится, вы увидите рабочий стол или другой интерфейс операционной системы. Теперь вы можете начать использовать вашу клавиатуру.
Шаг 2: Подготовьте клавиатуру
Перед включением клавиатуры необходимо выполнить несколько простых шагов для ее подготовки:
- Убедитесь, что клавиатура подключена к компьютеру или устройству правильно. Проверьте, что кабель клавиатуры плотно вставлен в разъем.
- Очистите клавиатуру от пыли и грязи. Используйте мягкую сухую тряпку или специальные салфетки для чистки электроники.
- Если ваша клавиатура имеет сменные клавиши или подсветку, убедитесь, что все клавиши и элементы корректно установлены.
- Проверьте состояние батарейки, если ваша клавиатура работает от аккумулятора. Убедитесь, что батарейка заряжена или замените ее новой.
- Проверьте наличие дополнительных функциональных кнопок на вашей клавиатуре и ознакомьтесь с их назначением и работой.
После выполнения всех необходимых действий вы можете продолжить со следующим шагом включения клавиатуры.
Разверните клавиатуру
Если вы хотите включить клавиатуру на вашем устройстве, следуйте этой пошаговой инструкции:
| Шаг 1: | Откройте меню на вашем устройстве, нажав на иконку «Настройки». |
| Шаг 2: | В меню «Настройки» найдите и выберите раздел «Язык и ввод». |
| Шаг 3: | В разделе «Язык и ввод» найдите опцию «Клавиатура» и нажмите на нее. |
| Шаг 4: | В списке доступных клавиатур выберите нужную вам клавиатуру и включите ее. |
| Шаг 5: | После включения клавиатуры вы сможете использовать ее для ввода текста. |
Теперь вы знаете, как включить клавиатуру на вашем устройстве и начать комфортно использовать ее для ввода текста.
Установите батарейки (если требуется)

Если ваша клавиатура работает от батареек, следуйте этим шагам, чтобы установить их:
- Откройте отсек для батареек на задней или нижней части клавиатуры.
- Вставьте батарейки, следуя индикациям на отсеке и учитывая правильную полярность.
- Закройте отсек для батареек, убедившись, что крышка плотно прилегает.
Если у вашей клавиатуры есть проводное подключение, не требующее батареек, вы можете пропустить этот шаг.
Шаг 3: Сопрягните устройства
1. Включите беспроводной режим на своем устройстве. Это обычно делается через настройки или специальную клавишу на самом устройстве.
2. На клавиатуре найдите кнопку сопряжения и удерживайте ее несколько секунд. Обычно она помечена символом Bluetooth.
3. На экране вашего устройства откройте меню Bluetooth и найдите доступные устройства. Клавиатура должна появиться в списке. Выберите ее.
4. Если требуется, введите пароль или код сопряжения, который может быть указан на коробке или инструкции к клавиатуре. Следуйте инструкциям на экране, чтобы завершить сопряжение.
Примечание: процесс сопряжения может немного отличаться в зависимости от модели клавиатуры и устройства. В случае сложностей всегда обращайтесь к инструкции пользователя.
Откройте настройки Bluetooth на вашем устройстве
Перед тем, как включить клавиатуру, необходимо открыть настройки Bluetooth на вашем устройстве. Bluetooth-настройки позволят вашему устройству обнаруживать и подключаться к другим Bluetooth-устройствам, в том числе и клавиатурам.
Чтобы открыть настройки Bluetooth на вашем устройстве, выполните следующие шаги:
Шаг 1:
Откройте меню настроек на вашем устройстве. Обычно иконка меню настроек представляет собой шестеренку или колесо зубчатое.
Шаг 2:
Прокрутите список настроек вниз и найдите раздел «Соединения» или «Bluetooth».
Шаг 3:
Нажмите на найденный раздел «Соединения» или «Bluetooth».
Теперь у вас открыты настройки Bluetooth на вашем устройстве, и вы можете приступить к процессу включения клавиатуры.
Нажмите кнопку сопряжения на клавиатуре

Если вы хотите подключить клавиатуру к устройству, вам необходимо нажать кнопку сопряжения на самой клавиатуре. Обычно эта кнопка находится на нижней части клавиатуры и имеет символ блютуза или иконку сопряжения.
Для того чтобы нажать эту кнопку, вы можете использовать пальцы руки или любой другой предмет с острым концом, который позволит вам достичь кнопки.
Когда вы нажмете на кнопку сопряжения, клавиатура будет активирована и начнет искать доступные устройства для подключения. При этом на клавиатуре может загореться или мигать индикатор, указывающий на то, что она находится в режиме сопряжения.
Следует отметить, что процесс сопряжения может отличаться в зависимости от модели клавиатуры. Информацию о способе сопряжения и лучших практиках вы можете найти в руководстве пользователя, прилагаемом к клавиатуре.
Важно: Перед сопряжением клавиатуры убедитесь, что блютуз на устройстве, к которому вы хотите подключить клавиатуру, включен и готов к приему сигнала. Также следует учесть, что в некоторых случаях вам потребуется ввести код сопряжения на клавиатуре или подтвердить сопряжение на устройстве.
Следуйте инструкциям на экране и, в зависимости от модели устройства, выбирайте клавиатуру из списка доступных устройств. После успешного завершения процесса сопряжения клавиатура будет готова к использованию.
Нажатие кнопки сопряжения на клавиатуре — первый и обязательный шаг при включении клавиатуры и подключении ее к устройству.
Шаг 4: Дождитесь подтверждения сопряжения
После того, как вы нажали на кнопку «Сопряжение» на клавиатуре, дождитесь подтверждения сопряжения с устройством.
Это может занять некоторое время, так как ваше устройство будет искать и устанавливать соединение с клавиатурой. Подождите, пока на вашем устройстве не появится уведомление о том, что сопряжение было успешно завершено. Обычно такое уведомление выглядит как небольшое всплывающее окно или сообщение на экране.
Если процесс сопряжения занимает слишком много времени или не завершается успешно, убедитесь, что ваше устройство находится вблизи клавиатуры и включено в режим поиска доступных устройств Bluetooth. Повторите шаги снова, если необходимо.
Когда вы увидите уведомление о завершении сопряжения, это будет означать, что ваша клавиатура готова к использованию. Теперь вы можете приступить к набору текста или вводу команд с помощью вашей новой клавиатуры.
Подтвердите сопряжение на вашем устройстве
После включения клавиатуры на вашем устройстве, следует подтвердить сопряжение с компьютером, смартфоном или планшетом. Это позволит вашему устройству взаимодействовать с выбранным устройством и передавать нажатия клавиш.
Для сопряжения вашего устройства с текущим устройством выполните следующие шаги:
- Откройте настройки вашего устройства.
- Найдите раздел «Bluetooth» или «Подключение и управление устройствами».
- Включите функцию Bluetooth, если она еще не активирована.
- Найдите связанное устройство в списке доступных устройств Bluetooth.
- Нажмите на название связанного устройства.
- Подтвердите сопряжение, следуя инструкциям на экране.
После успешного сопряжения на вашем устройстве должна появиться надпись или значок, указывающий на активное соединение с выбранным устройством. Теперь вы можете использовать клавиатуру для ввода текста или управления устройством.
Шаг 5: Проверьте работу клавиатуры
После того как вы включили клавиатуру, вам следует проверить ее работу, чтобы убедиться, что все функции работают должным образом. Вот несколько способов, как проверить работу клавиатуры:
- Нажмите каждую кнопку на клавиатуре и убедитесь, что она реагирует и генерирует соответствующие символы на экране компьютера.
- Проверьте сочетания клавиш, такие как Shift + буква, Ctrl + буква и т. д., чтобы убедиться, что они работают правильно.
- Откройте текстовый редактор или любую другую программу, где вы можете вводить текст, и попробуйте печатать на клавиатуре. Убедитесь, что все буквы и символы вводятся без проблем.
- Если у вас есть возможность, подключите клавиатуру к другому компьютеру или ноутбуку и проверьте ее работу там. Это поможет исключить возможность проблемы с вашим компьютером.
Если вы обнаружите какие-либо проблемы с работой клавиатуры, вы можете попробовать перезагрузить компьютер или обратиться за помощью к специалисту. Если клавиатура новая, возможно, вам стоит обменять ее на новую, если она неисправна.
Откройте любое приложение, требующее ввода текста
В примере ниже показано, как открыть виртуальную клавиатуру на мобильном устройстве.
 |
|
Если вы используете компьютер, то процесс открытия клавиатуры может немного отличаться от устройства к устройству. В большинстве случаев, когда вы открываете приложение, требующее ввода текста, курсор автоматически появляется в поле ввода, и вы можете сразу начинать вводить текст.